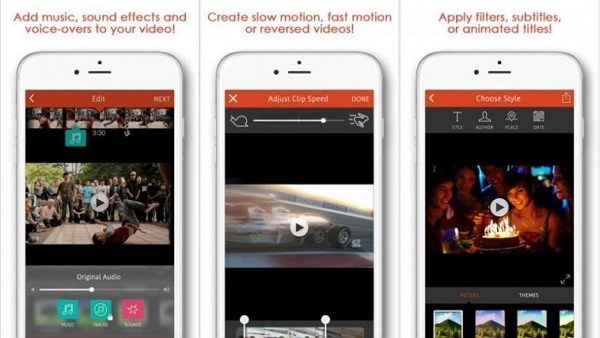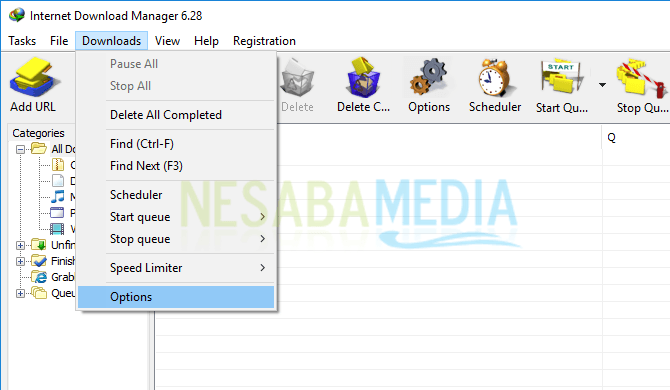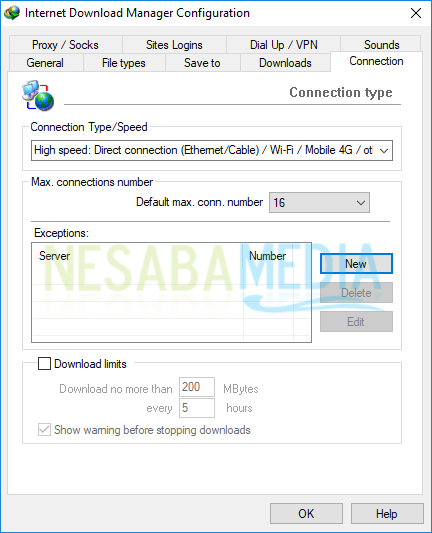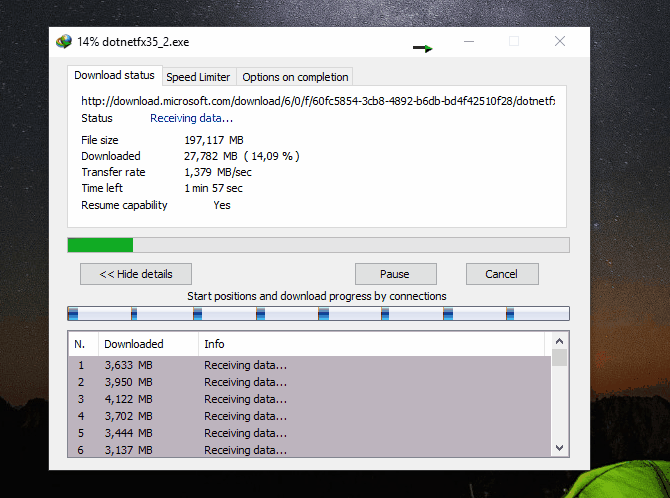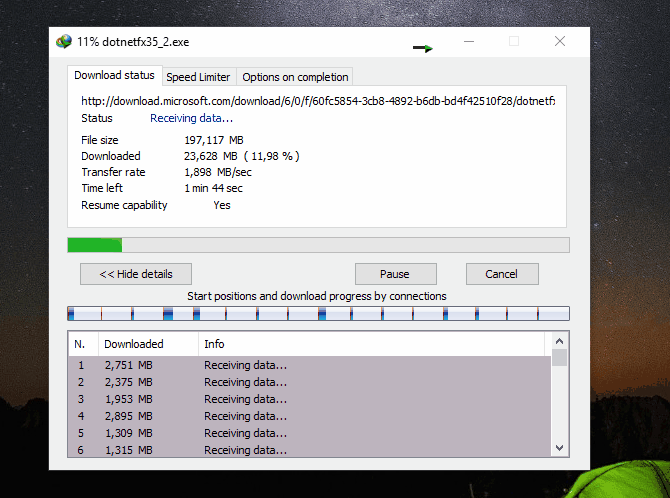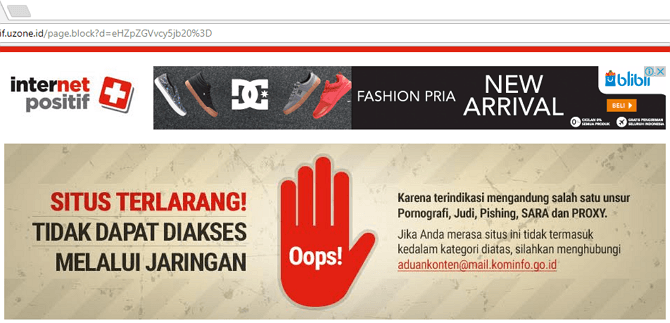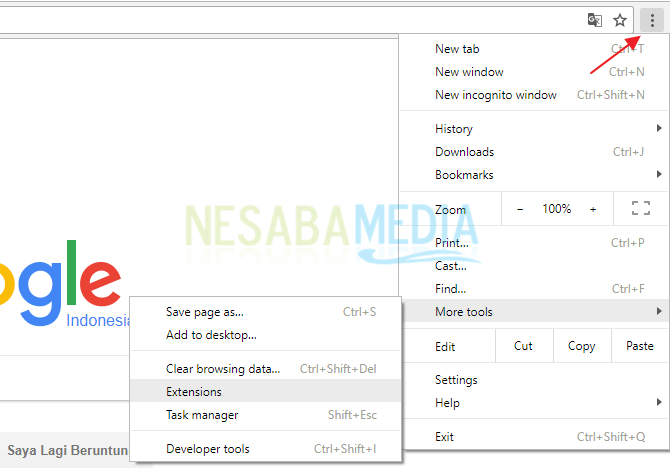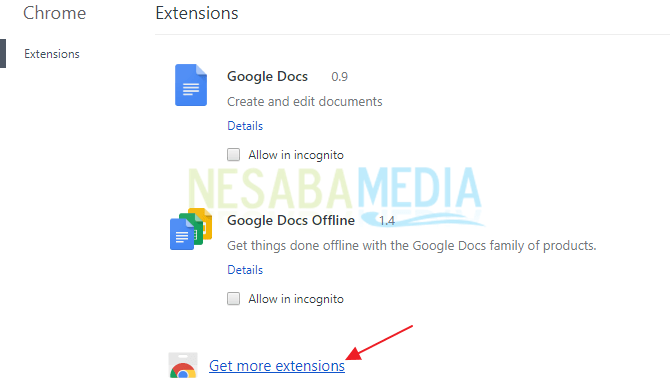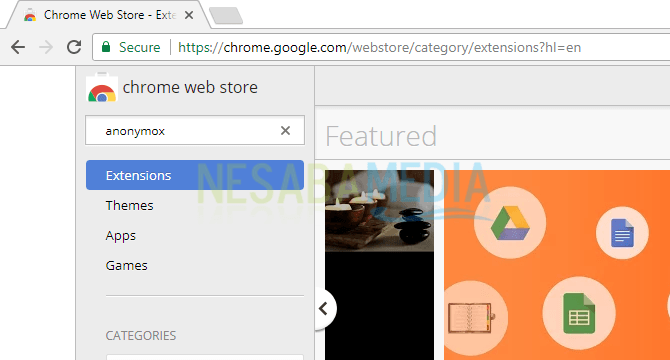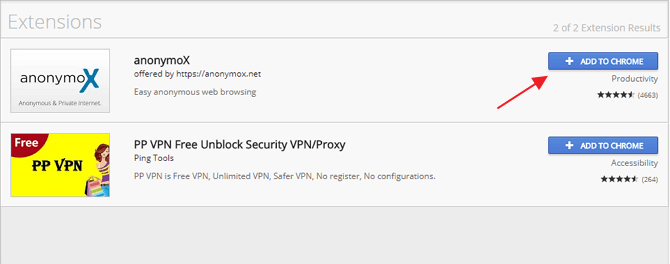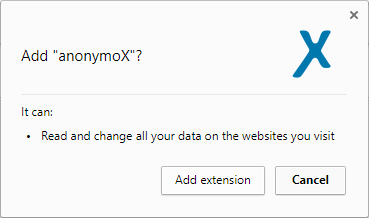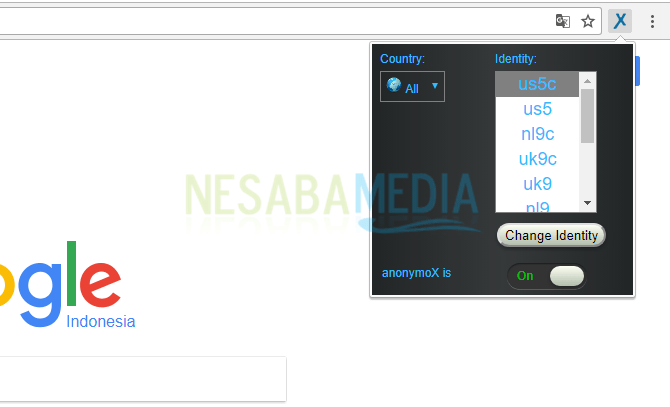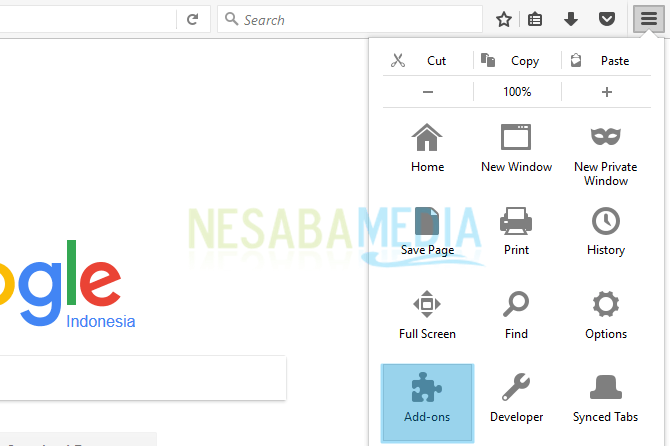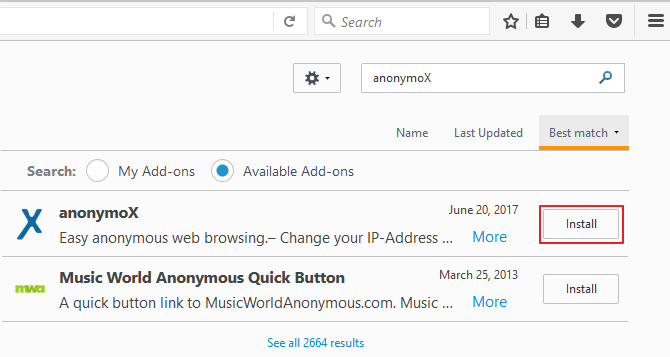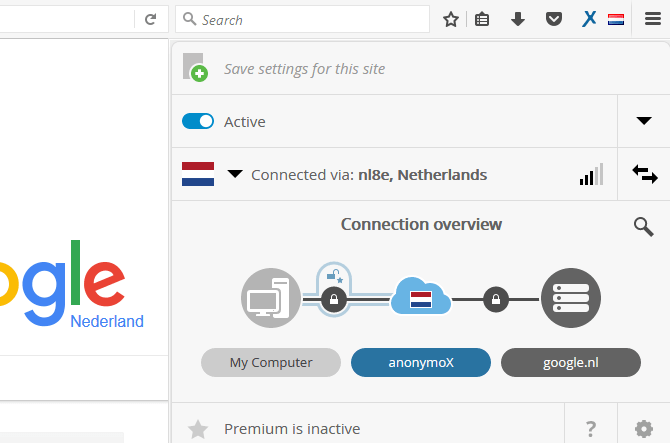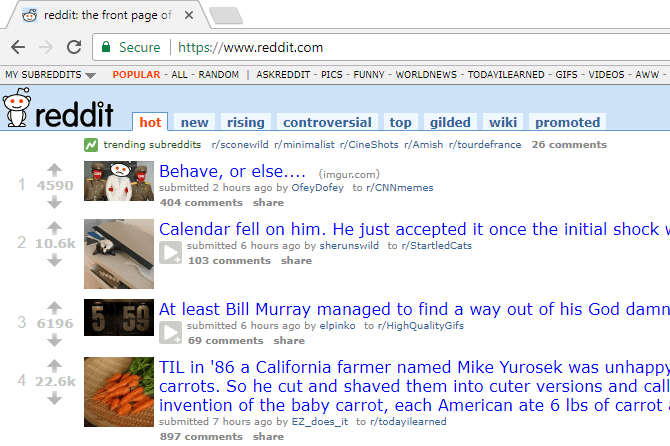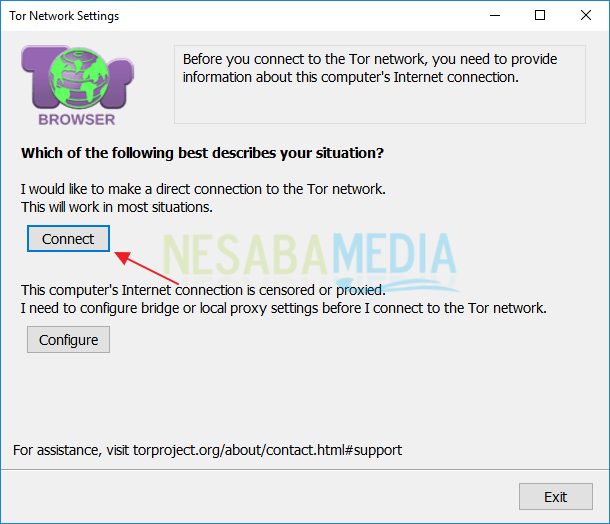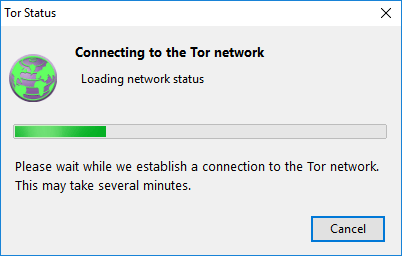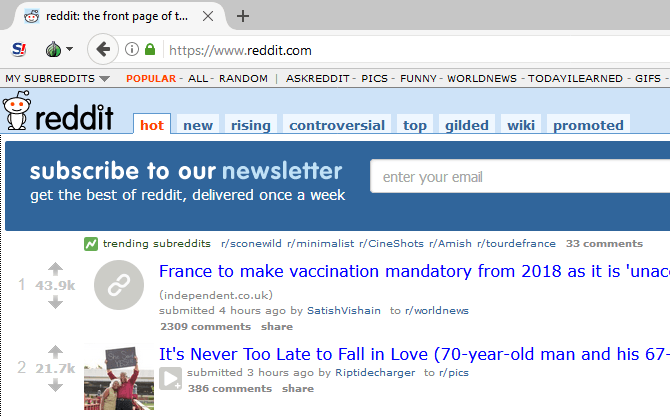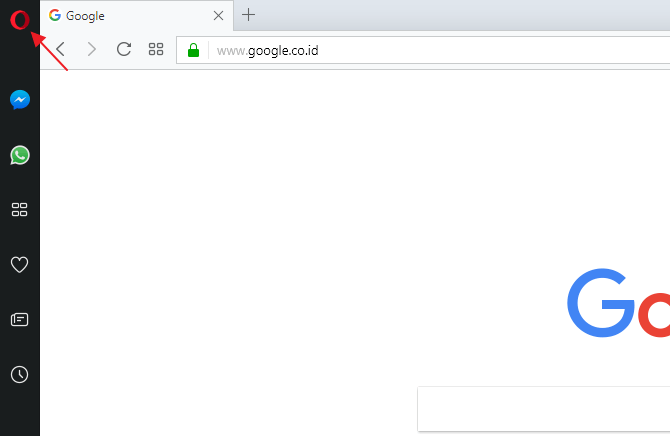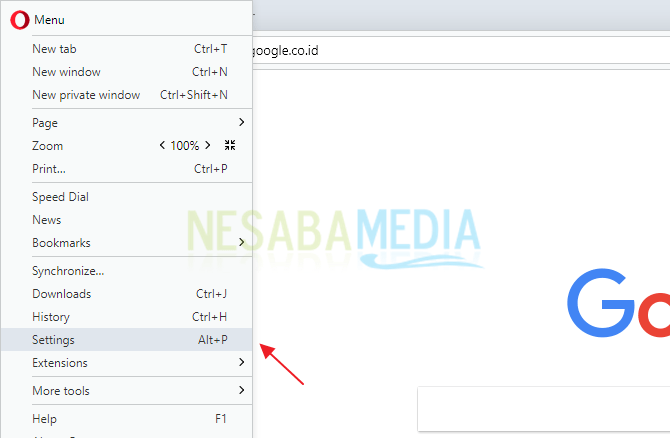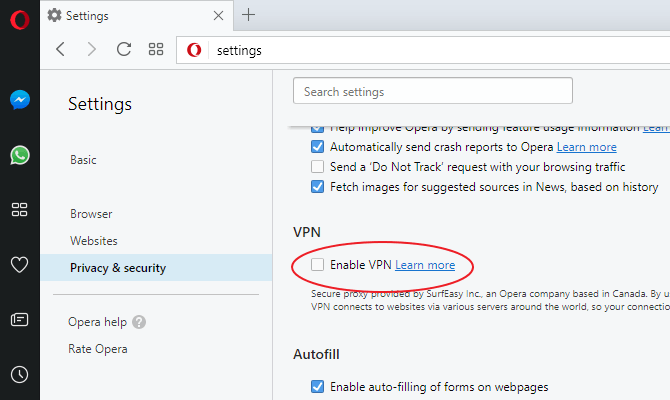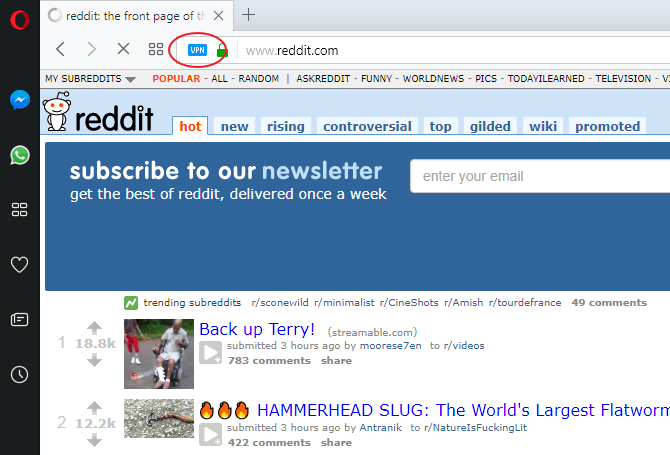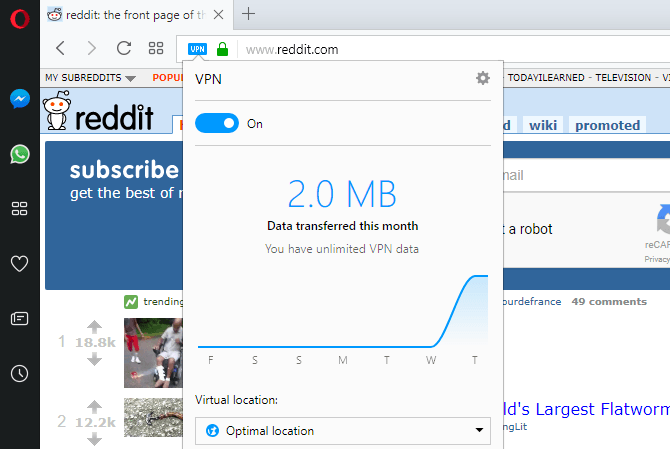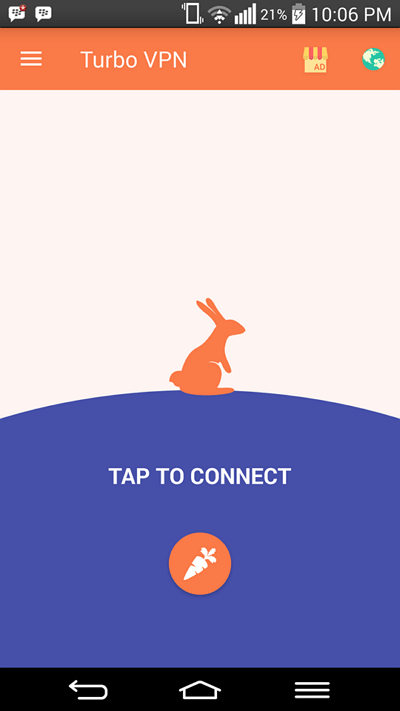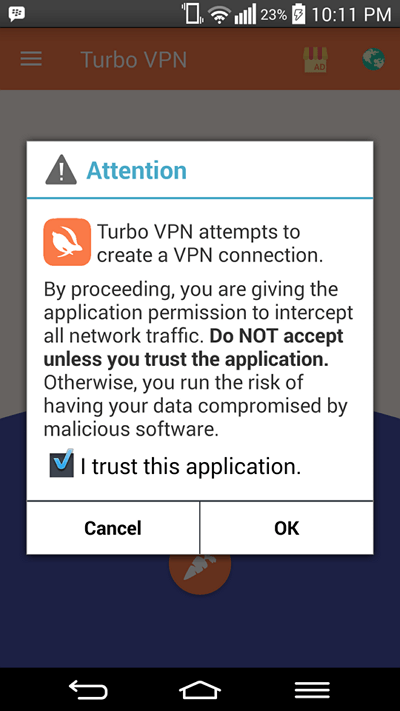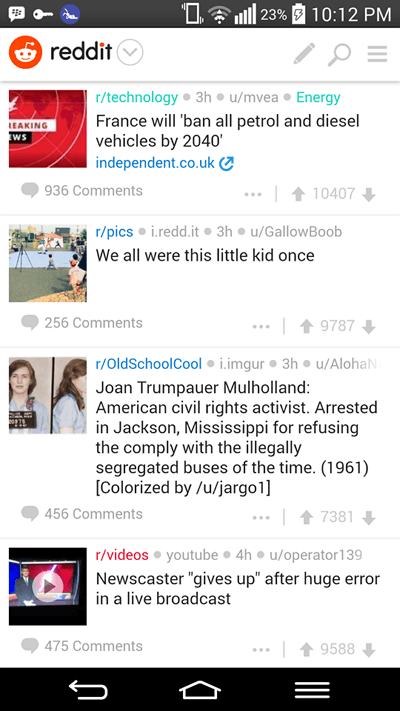Perangkat masukan berfungsi untuk menginput data agar masuk ke dalam komputer. Beberapa contoh perangkat masukan antara lain mouse, keyboard, scanner, dan webcam. Data yang masuk melalui perangkat keras masukan, kemudian diolah dengan perangkat pengolah data, seperti CPU atau processor yang didukung oleh motherboard. Setelah diolah, komputer kemudian dapat menghasilkan keluaran dari perangkat keras output seperti monitor, speaker, dan printer.
Selain perangkat input-processor-output, terdapat pula perangkat aksesoris yang mendukung kinerja komputer, seperti LAN Card, Harddisk, Memory Card, Card Reader, dan sebagainya. Lebih lengkapnya mengenai perangkat keras pada komputer akan dibahas pada ulasan di bawah ini.
Macam-Macam Perangkat Keras Komputer
1. Motherboard

Motherboard adalah papan sirkuit yang berfungsi sebagai tempat komponen-komponen komputer seperti processor, harddisk, RAM dan lain sebagainya. Dalam istilah bahasa Indonesia, motherboard diterjemahkan sebagai ‘papan induk’, atau sering juga disingkat menjadi mobo. Motherboard sendiri terdiri dari berbagai macam komponen, seperti konektor power, slot prosesor, north bridge controller, dan socket memori. Motherboard memiliki bentuk seperti papan sirkuit elektronik yang berguna sebagai tempat lalu-lintas data. Dengan adanya motherboard, semua perangkat dalam komputer saling terhubung dan dapat bekerjasama sehingga komputer dapat berjalan dengan lancar.
2. Processor

Processor merupakan sebuah IC yang mengontrol seluruh jalannya sebuah sistem komputer. Processor atau CPU (Central Processing Unit) bisa dibilang sebagai otak pada sebuah komputer, karena bertugas melakukan perhitungan maupun memerintah program yang akan dijalankan oleh komputer.
Pada dasarnya, processor berfungsi untuk memproses inputan data menjadi keluaran berupa output. Processor sendiri terletak pada motherboard. Terdapat tiga bagian penting dari processor, yaitu Arithmatics Logical Unit (ALU) yang berfungsi untuk melakukan semua perhitungan aritmatika sesuai instruksi program, Control Unit (pengatur input dan output data), serta Memory Unit (alat penyimpan data).
3. Hard Disk

Hard disk atau hard disk drive (HDD) merupakan perangkat keras komputer yang berfungsi sebagai media penyimpanan sekunder. Dalam sebuah harddisk terdapat lebih dari satu piringan yang berfungsi menampung data-data secara magnetis. Berbeda dengan RAM yang menyimpan data atau intruksi secara sementara (hilang ketika komputer dimatikan), harddisk akan menyimpan data seperti musik, dokumen, gambar, video, dll secara permanen (tidak akan hilang meskipun komputer dimatikan, kecuali dihapus pengguna).
Secara umum, terdapat tiga jenis harddisk di pasaran, yaitu IDE (Integrated Drive Electronics), ATA (Advanced Technology Attachment), dan SATA (Serial Advanced Technology Attachment). Ketiganya memiliki keunikan masing-masing, perbedaannya terdapat pada kecepatan putaran piringan yang berpengaruh terhadap kecepatan pengambilan data dalam komputer. Untuk memasang harddisk, perlu diperhatikan dukungan motherboard. Misalnya, jika yang kita miliki adalah harddisk jenis SATA, maka perlu dipasang pada motherboard yang memiliki port SATA juga.
4. PC Cooler/ Heatsink

PC cooler/ heatsink merupakan perangkat komputer yang berfungsi mengurangi panas yang dihasilkan oleh komputer. Agar proses mendinginkan panas yang dihasilkan komputer bisa berlangsung secara optimal, heatsink harus dipasang di atas processor, kemudian juga diberikan gel atau pasta agar heatsink ini bisa menempel dengan baik.
Biasanya, heatsink juga dilengkapi dengan kipas yang mempercepat proses pendinginan. Pada perangkat komputer, heatsink yang digunakan biasanya berbahan aluminium yang memiliki konduktivitas panas tinggi sehingga cepat mendinginkan perangkat. Mengingat panas pada komputer dapat merusak hardware lain di dalamnya, maka peranan heatsink ini sangatlah penting.
5. Monitor

Monitor merupakan salah satu perangkat keras yang tergolong sebagai alat output yang berfungsi menampilkan hasil pengolahan data berupa grafis. Tiap merek monitor mempunyai ukuran dan resolusi yang berbeda-beda. Jenis-jenis monitor yang paling umum saat ini adalah monitor CRT (Cathode Ray Tube) dan monitor LCD (Liquid Crystal Display).
Kualitas monitor tergantung berdasarkan beberapa aspek, seperti resolusi, waktu respons, tingkat kecerahan, pixel pitch, dan perbandingan kontrasnya. Resolusi sendiri merupakan jumlah pixel yang ditampilkan oleh monitor. Semakin banyak jumlah pixel, maka semakin tinggi resolusi monitor. Waktu respon (dihitung dalam milidetik) merupakan waktu yang dibutuhkan untuk membuat pixel mati atau menyala. Pixel pitch menggambarkan jarak (dalam mm) antara pixel-pixel pada sebuah monitor. Rata-rata pixel pitch sebaiknya kurang dari atau sama dengan 0,28 mm.
6. SSD

SSD atau Solid State Drive merupakan inovasi terbaru dari pendahulunya yaitu harddisk. SSD merupakan media penyimpanan yang menggunakan jenis memory solid state untuk penyimpanan datanya. SSD juga memiliki fungsi yang sama seperti hard disk, namun sedikit berbeda dengan hard disk. Data pada SSD disimpan pada chip-chip memori flash yang saling terhubung. Chip-chip tersebut memiliki kecepatan dan reliabilitas yang lebih tinggi dari USB Thumb Drive (UFD). Dalam segi harga, SSD lebih mahal daripada HDD meskipun dengan kapasitas yang sama.
Dibandingkan dengan HDD, SSD memiliki kelebihan berupa akses yang lebih cepat, lebih tahan terhadap guncangan, serta tidak mudah panas. Hanya saja, harganya lebih mahal, sebanding dengan kelebihan yang didapat dan biasanya SSD memiliki kapasitas yang tidak terlalu besar. Untuk Anda yang mengutamakan kapasitas besar, pilihlah komputer dengan fasilitas penyimpan HDD. Namun jika Anda lebih mementingkan perlindungan data dari guncangan, komputer dengan media penyimpanan SSD dapat dipertimbangkan.
7. VGA Card

VGA atau Video Graphic Adapter adalah sebuah perangkat keras yang berfungsi mengolah data grafik yang akan ditampilkan oleh monitor. VGA juga memiliki processor yang biasa disebut GPU (Graphic Processing Unit). Biasanya perangkat keras yang satu ini sangat dibutuhkan, khususnya bagi gamer maupun designer. Ada beberapa jenis VGA Card yang bergantung pada slot yang tersedia pada motherboard:
- VGA Card ISA : memiliki bentuk lebih panjang dari VGA lainnya, banyak digunakan motherboard tipe lama dengan kapasitas sangat kecil. Digunakan komputer sebelum seri pentium.
- VGA Card PCI : versi lebih baru dari ISA, digunakan komputer pentium keluaran awal seperti pentium II, III, dan beberapa IV tipe lama.
- VGA Card AGP : memiliki kapasitas yang sudah lumayan besar (128 MB, 256 MB, dsb)
- VGA Card PCI Express : dibagi lagi menjadi dua jenis, yaitu PCI Express 16x (bandwith maksimal 4000 MB/s) dan PCI Express 1x (bandwith maksimal 250 MB/s) .
8. Optical Drive

Optical drive merupakan salah satu perangkat keras yang berfungsi membaca (read) maupun menulis (write) data dari kepingan CD/ DVD. Terdapat beberapa jenis optical drive yang harus anda ketahui, seperti : CD ROM drive, CD RW drive, DVD ROM drive dan lain-lain.
Kecepatan untuk melakukan transfer data pada optical drive disimbolkan dengan ‘x’. Misalnya saja, untuk CD-RW, ada 3 kelompok angka yang digunakan untuk memberi info kecepatan transfer data, seperti contohnya 48x, 32x, 52x. Tiga angka tersebut menunjukkan kecepatan untuk hal yang berbeda, 48x yang terletak paling depan menunjukkan kecepatan menulis/merekam data, 32x yang berada di tengah menunjukkan kecepatan memformat ulang (register write), sementara 52x menunjukkan kecepatan pembacaan.
9. Power Supply

Power Supply merupakan perangkat keras yang berfungsi sebagai penyuplai daya ke komponen-komponen lain seperti motherboard, processor, VGA, dll. Power supply bisa dibilang jantung komputer, jadi mustahil komputer bisa hidup tanpa perangkat yang satu ini.
Jarang orang memperhatikan perangkat keras yang satu ini karena posisinya tertutup casing, namun power supply atau PSU merupakan komponen yang mempengaruhi performa keseluruhan dan daya tahan sistem komputer. Jika power supply tidak bekerja dengan baik, maka akibatnya komputer bisa menjadi tidak stabil atau bahkan rusak karenanya. Pilihlah power supply yang sesuai dengan kebutuhan watt komputer Anda, pastikan juga power supply bukan barang bekas, karena komponen elektronik memiliki waktu terbatas, bisa jadi jika membeli bekas, waktu hidupnya tinggal sebentar saja.
10. RAM

RAM atau Random Acces Memory merupakan perangkat keras yang berfungsi menyimpan data maupun intruksi yang dilakukan oleh prosessor. Berbeda dengan hard disk, penyimpanan pada RAM bersifat sementara. Jadi ketika komputer dimatikan, data maupun intruksi yang disimpan oleh RAM akan hilang/ dikosongkan kecuali komputer tersebut dalam mode hibernate.
Dengan menggunakan RAM, pengguna komputer dapat menulis dan membaca data dalam waktu bersamaan. Ada beberapa hal yang perlu diperhatikan saat memilih RAM. Pilihlah RAM dengan kapasitas besar, karena semakin besar kapasitasnya,semakin cepat pula sebuah komputer melaksanakan perintah yang diberikan. Saat ini, kapasitas minimal yang harus Anda miliki adalah RAM sebesar 2GB (untuk komputer & laptop), di masa mendatang pun perangkat lunak semakin berkembang dan membutuhkan kapasitas memori yang semakin besar. Pilih juga RAM yang menawarkan garansi seumur hidup (lifetime).
11. Keyboard

Keyboard merupakan papan kunci yang tergolong sebagai alat input. Keyboard sendiri terdiri dari deretan huruf dan angka. Terdapat berbagai jenis keyboard, antara lain : keyboard QWERTY, keyboard DVORAK, keyboard KLOCKENBERG, keyboard Maltron, keyboard alphabetik, dan keyboard Numeric.
- Keyboard QWERTY : Tata letak huruf-huruf pada keyboard ini ditemukan pertama kali pada tahun 1878. Keyboard QWERTY menjadi standar mesin tik komersial pada tahun 1905. Hingga saat ini, paling banyak komputer pun menggunakan keyboard QWERTY.
- Keyboard DVORAK : Ditemukan pada tahun 1932, dengan susunan lebih menekankan jari bagian kanan yang lebih banyak bekerja, sehingga mengurangi kelelahan saat pengetikan.
- Keyboard KLOCKENBERG : Keyboard yang terpisah antara bagian kiri dan bagian kanannya. Kedua keyboard terpisah dengan sudut kira-kira 15 derajat yang tujuannya untuk membuat nyaman penggunanya.
- Keyboard Alphabetic : Disusun dengan urutan alfabet secara teratur A-Z.
- Keyboard Numeric : Untuk memasukkan data angka dalam jumlah besar sehingga lebih nyaman. Pada keyboard komputer, terdapat di bagian kanan, sering digunakan misalnya pada komputer kasir.
12. Mouse

Seperti halnya keyboard, mouse juga tergolong sebagai alat input. Mouse berfungsi menggerakkan kursor atau menunjuk aplikasi yang ingin dijalankan. Perangkat ini dinamakan mouse, karena bentuknya yang menyerupai seekor tikus. Seringkali mouse juga disebut dengan istilah ‘tetikus’ dalam bahasa Indonesia. Terdapat banyak jenis-jenis mouse, diantaranya adalah : mouse serial, mouse PS2, mouse USB dan mouse wireless.
Douglas Engelbart adalah orang yang pertama kali mengembangkan mouse yang dibuat dari kayu dengan satu tombol. Selanjutnya pada tahun 1970 mouse kembali dikembangkan olehnya menjadi mouse yang dapat mengindikasikan posisi X-Y pada layar. Mouse memiliki banyak fungsi, diantaranya untuk menginput dan memberikan perintah pada komputer, sebagai penggerak pointer atau kursor ke layar komputer, untuk memperbesar atau memperkecil tampilan layar, untuk menggulirkan (scroll) halaman pada layar, dan lain sebagainya.
13. Printer

Sama halnya dengan monitor, printer merupakan perangkat keras yang tergolong sebagai alat output. Printer berfungsi mencetak hasil pengolahan data berupa teks/ gambar di atas kertas (hard copy). Pada awalnya printer memang hanya digunakan untuk mencetak dokumen, namun semakin lama, printer semakin dikembangkan untuk fungsi-fungsi lainnya. Misalnya saja, ada printer yang juga dapat sekaligus berfungsi untuk memindai dokumen (scanning), untuk mengirimkan dokumen seperti layaknya mesin fax, hingga untuk fotokopi suatu dokumen.
Printer hingga saat ini masih sangat dibutuhkan terutama untuk mencetak dokumen-dokumen akademik, organisasi, dan perkantoran. Berdasarkan teknologi yang digunakan saat ini, jenis-jenis printer yang banyak ditemui adalah printer Dotmatrix, printer Inkjet dan printer Laserjet.
14. Sound Card

Sound Card merupakan perangkat keras yang berfungsi mengolah data berupa audio ataupun suara. Pada awalnya, sound card hanyalah pelengkap komputer, namun saat ini sound card merupakan perangkat yang harus dimiliki oleh pengguna komputer. Salah satu Sound Card yang sangat populer di Indonesia adalah Sound Blaster, yang dibuat oleh Creative Labs. Ada 3 macam sound card jika dilihat dari cara pemasangannya, yaitu :
- Sound Card Onboard : dipasang menempel langsung dengan motherboard komputer.
- Sound Card Offboard : dipasang melalui slot ISA/PCI yang ada pada motherboard.
- Sound Card External : dipasang dengan penyambungan melalui port external (USB/FireWire).
15. Scanner

Scanner merupakan perangkat keras yang mempunyai cara kerja yang hampir sama seperti fotokopi. Sedikit berbeda dengan cara kerja fotokopi, scanner berfungsi merubah hard file (hard copy) menjadi digital file (soft copy) yang dapat diolah di komputer. Scanner bentuknya juga bermacam-macam dengan kegunaan yang bervariasi. Berikut merupakan macam-macam scanner yang ada di pasaran :
- Scanner Drum : seperti namanya, bentuknya tabung menyerupai drum. Salah satu jenis scanner dengan resolusi gamber super tinggi, dapat mencapai 24000 piksel per inci. Banyak digunakan untuk scan dokumen kuno, karena sangat minim getaran sehingga tidak merusak dokumen serapuh apapun. Walau begitu, ukurannya sangat besar dan harganya pun sangat mahal.
- Scanner Flatbed : Berbentuk rata dan datar, merupakan scanner yang paling banyak digunakan di perkantoran, bisnis fotokopi, dan lainnya. Cocok untuk digunakan sehari-hari , hemat listrik dan daya, dengan hasil resolusi objek cukup baik.
- Scanner Film : berfungsi untuk memindai film negatif.
- Roller Scanner : berfungsi memindai dokumen dengan menggerakkan dokumennya secara memutar seperti layaknya printer.
16. Proyektor LCD

Proyektor LCD merupakan salah satu jenis proyektor yang biasanya digunakan untuk menampilkan video maupun gambar dari komputer pada sebuah layar maupun pada bidang yang memiliki permukaan datar yang umumnya berwarna putih. Untuk menampilkan video/ gambar, proyektor LCD mengirimkan cahaya dari lampu halida logam lalu diteruskan ke dalam prisma dimana cahaya akan tersebar pada tiga panel polysilikon, yaitu komponen warna merah, hijau, dan biru pada sinyal video.
Proyektor LCD merupakan pengembangan dari teknologi proyektor sebelumnya, yaitu OHP (Overhead Projector) yang menampilkan data yang ditulis pada kertas bening. Dahulu, proyektor OHP ini sering digunakan untuk menampilkan presentasi di dunia akademik maupun perkantoran. Kini proyektor OHP sudah digantikan sepenuhnya oleh proyektor LCD yang dapat membaca data dari komputer.
17. Modem

Modem mempunyai kepanjangan Modulator Demodulator. Modem sendiri berfungsi mengubah sinyal digital menjadi sinyal analog. Data dari komputer yang berbentuk sinyal digital dikonversi oleh modem menjadi data yang berbentuk sinyal analog, ketika modem menerima data dari luar yang berbentuk sinyal analog, modem akan mengubahnya kembali menjadi data yang berbentuk digital agar dapat diolah oleh komputer. Terdapat berbagai jenis modem yang dapat dipilih oleh para pengguna komputer, misalnya saja :
- Modem ADSL (Asymetric Digital Subscribe Line) : modem jenis ini memungkinkan pengguna mengakses internet menggunakan telepon analog secara paralel.
- Modem kabel : modem jenis ini dapat menerima data langsung dari penyedia layanan TV kabel
- Modem CDMA : modem jenis ini menggunakan frekuensi 800 MHz (frekuensi CDMA), yang kini dikembangkan menjadi frekuensi EVDO Rev-A (setara dengan 3G).
- Modem Satelit : jenis modem yang dihubungkan oleh terminal satelit untuk berkomunikasi dengan ISP.
- Modem GSM : modem dari penyedia layanan telepon selular.
18. NIC/ LAN Card

NIC atau Network Interface Card adalah sebuah kartu yang berfungsi menghubungkan komputer ke dalam jaringan, baik jaringan lokal atau jaringan internet. Saat ini terdapat dua jenis NIC yang diketahui, diantaranya NIC bersifat fisik (contoh : NIC Ethernet, Token Ring, dll ) dan NIC bersifat logis (contoh : Loopback Adapter dan Dial-up Adapter).
NIC sering disebut juga sebagai network adapter. Setiap NIC memiliki nomor alamat yang disebut dengan MAC Address, yang mampu diubah oleh penggunanya. NIC bekerja dengan cara mengubah aliran paralel pada komputer menjadi bentuk seri, sehingga dapat ditransmisikan melalui jaringan internet. Komputer dapat berinteraksi dengan NIC menggunakan beberapa metode, seperti : input-output yang dipetakan pada memori, DMA (Direct Memory Access), atau memori yang digunakan bersama.
19. Speaker

Speaker merupakan perangkat yang terbuat dari logam, membran, kumparan serta magnet. Speaker mempunyai peranan penting dalam mengeluarkan hasil pemrosesan berupa suara. Speaker dapat berfungsi sebagaimana mestinya jika didukung oleh perangkat yang bernama sound card. Speaker sebagai perangkat keras komputer memiliki bagian-bagian berikut :
- Sekat Rongga (Conus) : berguna untuk menghasilkan gelombang tekanan yang disebabkan oleh gerakan udara karena bergeraknya kumparan. Gelombang inilah yang nantinya terdengar sebagai suara.
- Membran : berfungsi menerima induksi magnet yang menghasilkan gelombang bunyi akibat getaran.
- Magnet : menghasilkan medan magnet dan melakukan induksi terhadap membran.
- Kumparan : mengalirkan energi menuju sekat rongga.
- Casing : melindungi seluruh bagian dalam speaker.
20. Webcam

Webcam merupakan kamera digital yang dihubungkan ke komputer. Kebanyakan webcam saat ini menyatu dengan layar laptop. Webcam juga biasanya digunakan untuk mengambil gambar maupun video melalui jaringan internet. Terdapat berbagai jenis-jenis webcam yang bisa dipilh berdasarkan kegunaannya, misalnya saja :
- Serial and Parallel Port WebCam : jenis webcam paling tua dan sudah jarang ditemukan lagi, webcam jenis ini menghasilkan gambar dengan kualitas dan frame rate yang masih rendah.
- USB Webcam : webcam jenis ini dapat digunakan pada semua komputer yang memiliki USB port.
- Firewire and Card Based Webcam : frame rate tinggi, dapat menghasilkan 24-30 frame per detik.
- Network and Wireless Camera : Perangkat kamera yang langsung terhubung ke jaringan melalui modem.
21. Card Reader

Card reader digunakan untuk membaca data-data yang tersimpan di dalam memory card dengan cara mentransfernya ke komputer. Biasanya, laptop sudah memiliki slot card reader tersendiri, memory card tinggal dipasang ke dalam slot tersebut untuk membaca data-data di dalamnya. Berbeda dengan komputer yang harus dilengkapi dengan tambahan card reader eksternal yang kemudian dihubungkan dengan port USB.
Untuk bisa membaca sebuah memory card, maka slot pada card reader harus menyesuaikan dengan jenis memory card. Memory card sendiri ada banyak jenisnya, seperti mini SD, micro SD, XD Card, Memory Stick Pro, Memory Stick Micro, MMC, dan RS-MMC. Perbedaan jenis memory card tersebut ada pada ukuran fisiknya serta kapasitas yang dimiliki. Untuk dapat mengakses data di dalam suatu memory card, biasanya terdapat beberapa slot dengan ukuran berbeda pada card reader yang memungkinkan kartu memori berbagai ukuran dapat dibaca.
22. UPS

Uninterruptible Power Supply (UPS) merupakan perangkat keras yang berguna untuk menyimpan arus listrik dan kemudian mengalirkannya pada perangkat komputer secara kontinu. UPS sangat berguna untuk mereka yang menggunakan komputer untuk bekerja. Dengan alat ini, jika seandainya listrik mati tiba-tiba, komputer akan tetap menyala dalam beberapa waktu sehingga memungkinkan penggunanya untuk menyimpan hasil pekerjaan.
Selain itu, UPS juga berfungsi untuk menjaga agar komponen perangkat keras komputer tidak mudah rusak. Listrik yang mati tiba-tiba akan menyebabkan aliran arus ke komputer terputus, sehingga komputer mati secara langsung. Komputer yang sering mati dengan cara ini akan lebih rentan terhadap kerusakan, terutama kerusakan di bagian harddisk dan perangkat lainnya.
23. Joystick

Joystick merupakan perangkat keras komputer tipe input yang memiliki bentuk fisik seperti tuas yang dapat bergerak ke segala arah. Dengan menggunakan joystick, pengguna komputer mampu mentransmisikan arah baik secara dua dimensi maupun tiga dimensi. Joystick umumnya digunakan sebagai perangkat pelengkap untuk bermain video game. Selain itu, banyak pula diimplementasikan pada kursi roda bermotor dan truk.
Ada beberapa hal yang harus diperhatikan saat ingin membeli joystick. Pertama, pastikan joystick yang akan dibeli fiturnya didukung oleh motherboard komputer. Periksa juga port yang digunakan oleh joystick, umumnya joystick menggunakan port USB dan port paralel. Pastikan pula joystick dalam keadaan baik, lengkap, tidak cacat, juga memiliki garansi.
24. Microphone

Microphone berfungsi untuk menangkap gelombang suara, kemudian mengubahnya menjadi sinyal listrik analog yang dapat dipahami oleh komputer. Selanjutnya sinyal ini dapat diolah sesuai dengan keinginan. Berdasarkan karakteristiknya, microphone dapat dibagi menjadi 3 bagian, yaitu :
- Microphone Omnidirectional : dengan sensitivitas di segala arah.
- Microphone Bidirectional : berbentuk seperti angka 8, memiliki daerah sensitivitas dua arah di bagian depan dan belakang microphone.
- Microphone Directional : hanya memiliki sensitivitas ke arah depan dan sudut kecil di sekitarnya.
25. ZIP Drive

ZIP Drive merupakan perangkat keras yang berfungsi sebagai media penyimpanan dalam bentuk disk. Awalnya, ZIP Drive dibuat dengan kapasitas 100 MB, kemudian ditingkatkan hingga 250 MB dan akhirnya 750 MB. ZIP Drive mencapai masa puncak popularitasnya pada tahun 1994, karena pada masa itu kapasitas yang dimiliki masih terbilang besar untuk harga yang sangat murah. Beberapa pemasok komputer besar seperti Apple dan Dell bahkan melengkapi komputer mereka dengan ZIP Drive internal.
ZIP Drive mulai mengalami penurunan penjualan pada tahun 1999-2003 karena adanya CD-R dan DVD RW yang menggantikan posisinya sebagai perangkat penyimpan data dengan kapasitas yang jauh lebih besar.
Itulah beberapa macam perangkat keras atau hardware pada komputer yang perlu anda ketahui. Perangkat-perangkat keras diatas merupakan yang paling umum saja, ada juga perangkat keras jaringan yang fungsi utamanya digunakan untuk keperluan jaringan, seperti hub, switch, access point dan lain sebagainya.
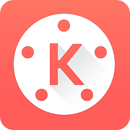 1. KineMaster
1. KineMaster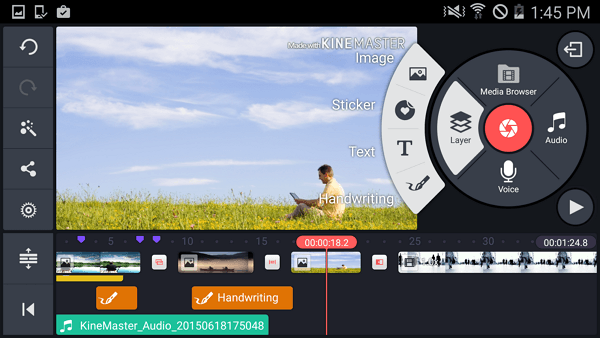
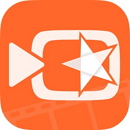 2. VivaVideo
2. VivaVideo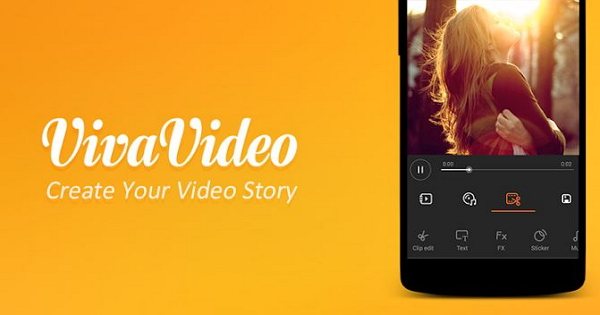
 3. PowerDirector
3. PowerDirector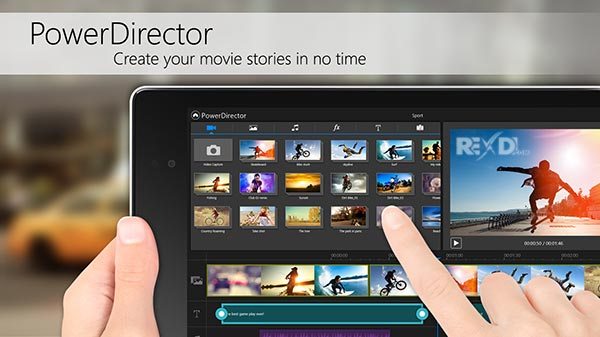
 4. AndroVid
4. AndroVid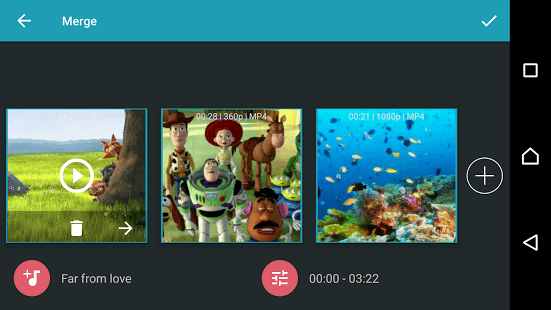
 5. InShot Video Editor
5. InShot Video Editor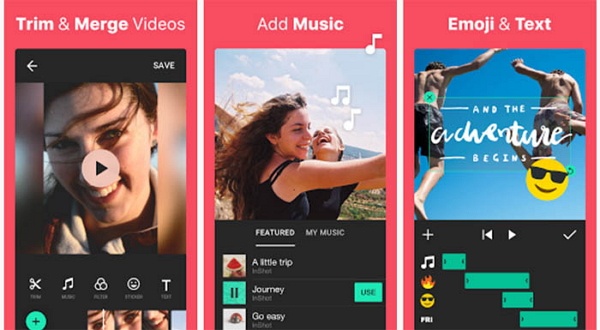
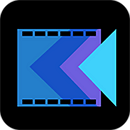 6. ActionDirector
6. ActionDirector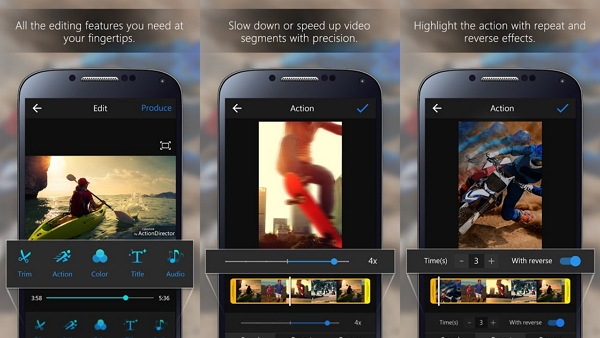
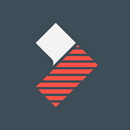 7. FilmoraGo
7. FilmoraGo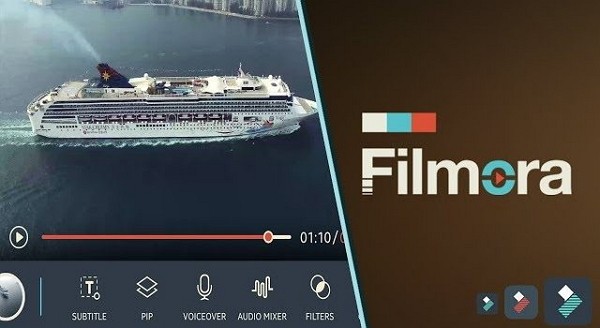
 8. Quik
8. Quik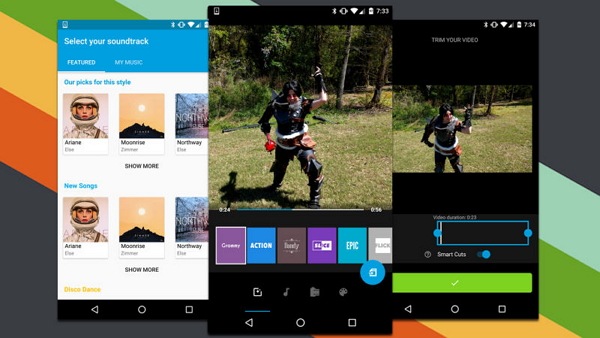
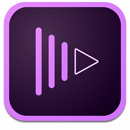 9. Adobe Premiere Clip
9. Adobe Premiere Clip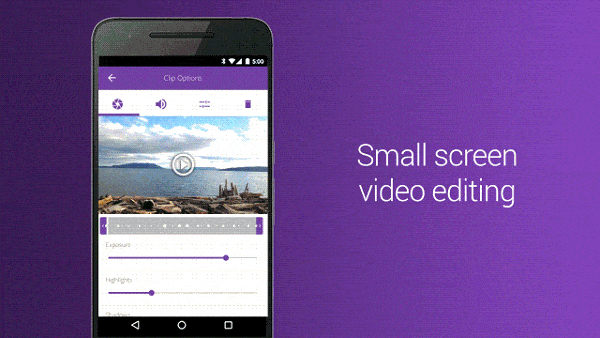
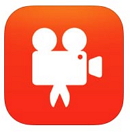 10. Videoshop
10. Videoshop